
The SharePoint Migration Tool is a simple and fast solution to help you migrate content from on-premises SharePoint Server sites and file shares to SharePoint, OneDrive, and Microsoft Teams in Office 365.
It is designed to help you bring your information to the cloud and take advantage of the latest collaboration, intelligence, and security solutions within Office 365.

In this post, we will discuss the following:
- Install SharePoint Migration Tool.
- SharePoint Migration Assessment Tool.
- Supported SharePoint Versions.
- Supported Items.
- Supported List Templates.
- Supported Web Parts.
- Supported Authentication.
- SharePoint Migration Tool Capabilities.
- SharePoint Migration Tool Limitations.
- Best performance requirements.
- Required Permissions.
- Download SharePoint Migration Tool.
- Install SharePoint Migration Tool.
- Use SharePoint Migration Tool.
- Mover Migration Tool.
SharePoint Version supported with SharePoint Migration Tool
You can now use the SharePoint Migration Tool to migrate your content to the SharePoint Online and OneDrive from the below SharePoint versions:
- SharePoint Server 2016 (Public Preview)
- SharePoint Server 2013
- SharePoint Foundation 2013
- SharePoint Server 2010
- SharePoint Foundation 2010
Besides, the SharePoint On-Premises, you can also migrate date from Network and local file shares to SharePoint Online and OneDrive.
What's supported in SharePoint Migration Tool?
Supported Items
- File, folder, list items.
- Permissions.
- Versions.
- Managed Metadata & Taxonomy.
- Site Navigation.
- Site Settings like site icon, site title, and site description.
- Site features.
- SharePoint web parts.
- Site and Subsites.
- Pages.
- Content Types.
SharePoint Migration Tool Supported List and Library Templates
- IssueTracking.
- Asset Library.
- MySiteDocument Library.
- Categories List.
- Posts, comments, and categories blog.
- TasksWithTimelineAndHierarchy.
- Promoted Link list.
- GanttTasks.
- CustomGrid.
- WebPage Library.
- XML Form library.
- Picture Library.
- DiscussionBoard.
- Tasks.
- Events.
- Contacts.
- Announcements.
- Links.
- Survey.
- Document Library.
- Generic List.
SharePoint Migration Tool Supported Web Part
- Organisation Browser.
- XSlt List View.
- User Tasks.
- Site Users.
- Site Feed.
- Note Board.
- Micro Feed.
- Contact Details.
- Analytics Hash Tag.
- Announcement.
- Search Box.
- SilverLight web Part.
- Script Editor.
- Image Viewer.
- Getting Started.
- Content Editor.
- Picture Library SlideShow.
- Page Viewer.
- List View.
- Sharepoint List Filter.
- Apply Filter.
- Text Filter.
- Query String.
- Page Field Filter.
- Date Filter.
- Current User filter.
- Choice Filter.
- Summary Link(s).
- RSS Viewer.
- Content By Query.
- XML viewer.
- Table of contents.
- Sites in category.
- Site Aggregator.
- Project Summary.
- About this community.
- Blog tools.
- Blog notification.
- Blog Archive.
Supported Authentication
- NTLM
- Kerberos
- Forms
- ADFS
- Multi-factor authentication
- SAML based claims
- Client certificate authentication
Note: Windows authentication is not supported if the SharePoint Server is configured to support multiple authentication providers.
SharePoint Migration Tool Capabilities
- Migrate date from different SharePoint Versions and Network and local file shares.
- Migrate data from sites and subsites.
- Migrate Site Settings like site icon, site title, and site description.
- Migrate site navigation.
- Migrate Lists.
- Migrate Libraries.
- Migrate Web Parts.
- Migrate Pages.
- Migrate Permissions.
- Migrate all site fields and content types.
- Migrate Management Metadata.
- Preserve Site and List level permission inheritance.
- Mapping On-Premisses Users to Office 365 Users if possible.
- Migrate file version history.
- Specify which files should be migrated based on the created file date.
- Specify which files should be migrated based on the modified file date.
- Specify which files should be migrated based on the file extensions.
- Allow files and folders migrations if it contains invalid characters.
- Exclude specific subsites from the migration.
- Exclude specific lists and libraries from the migration.
- Exclude specific content types from the migration.
- Option to exclude duplicated files name from migration.
- Option to migrate duplicated files name with a different name.
- Option to overwrite duplicated files name during the migration.
- Performing pre-scanning to find any issues that may prevent the migration to complete.
- Tasks can also be saved to be rerun at a later date.
SharePoint Migration Tool Limitations
- SPMT maybe not suitable for complex migration scenarios.
- Workflow, Views, and Alerts are not supported.
- Once the Migration task is started, you will not be able to pause and resume it. meanwhile, you can stop and save the migration task with its related setting to start the process later from scratch.
SharePoint Migration Tool Prerequisites
Required Permission
- At the tenant level, the required permission is "SharePoint Admin".
- At the site collection level, The required permission is "Admin".
Best Performance Requirements
- CPU: 64-bit quad-core processor or better.
- RAM: 16 GB.Local Storage: 150 GB of free space.
- Local Storage: 1 Gbps.
- Operating system: Windows Server 2012 R2 or Windows 10 client .NET Framework 4.6.2
Allow Custom Script
To be able to migrate web part with custom scripts, you should allow custom script in Office 365 as the following:
- In the SharePoint Admin Center, select Settings.
- Scroll down to "Custom Script".
- Select both of the following:
- Allow users to run custom script on personal sites
- Allow users to run custom script on self-service created sites
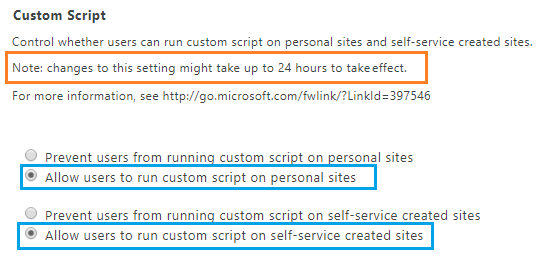
Note: Changes to this setting might take up to 24 hours to take effect, fore more details, Please check Missing save site as template SharePoint Online
Download SharePoint Migration Tool
Install and use SharePoint Migration Tool
- Click on the Install button to download the SharePoint Migration Tool execution file.
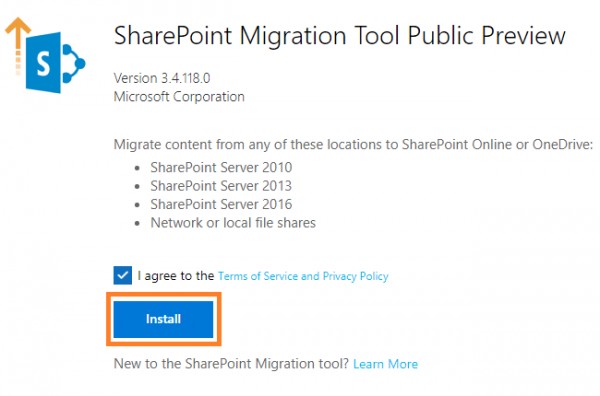
- Double-click on the downloaded SPMT file to start the installation.
- Wait a moment for the required files to download.

- After the SPMT files have been downloaded, you will be asked to provide your Microsoft Account credentials.
- Provide your credentials correctly, then click next.
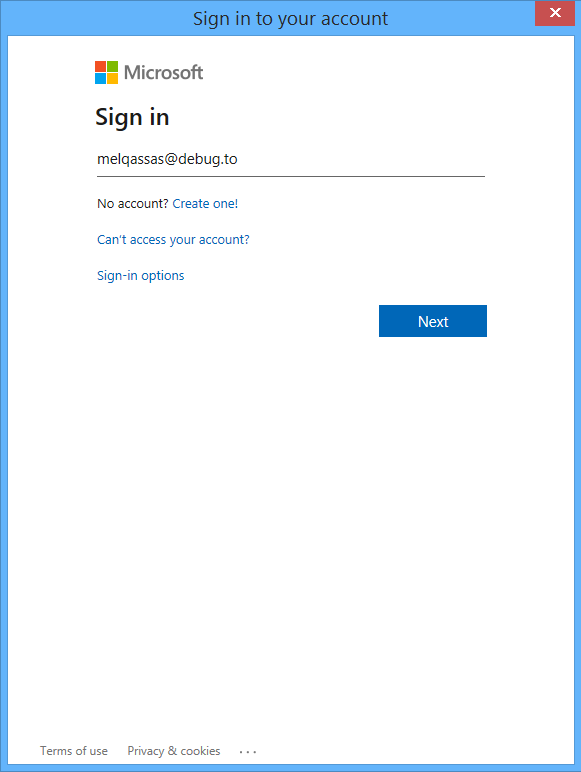
- Once you provide your correct office 365 account credential, the below dialog will be shown to start your first migration.
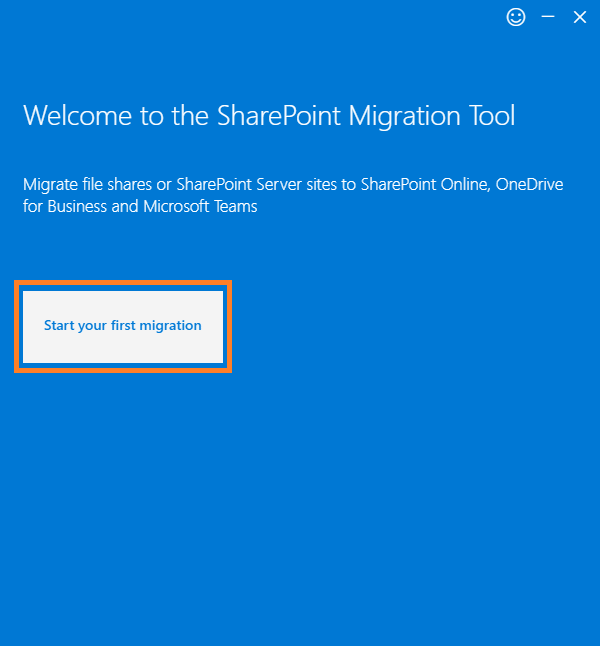
- In this step, select from where you would like to migrate your data to SharePoint Online or OneDrive from the following sources:
- SharePoint Server.
- File Share.
- JSON or CSV file for bulk migration (this file holds a list of all sources and destinations of your content you would like to migrate).
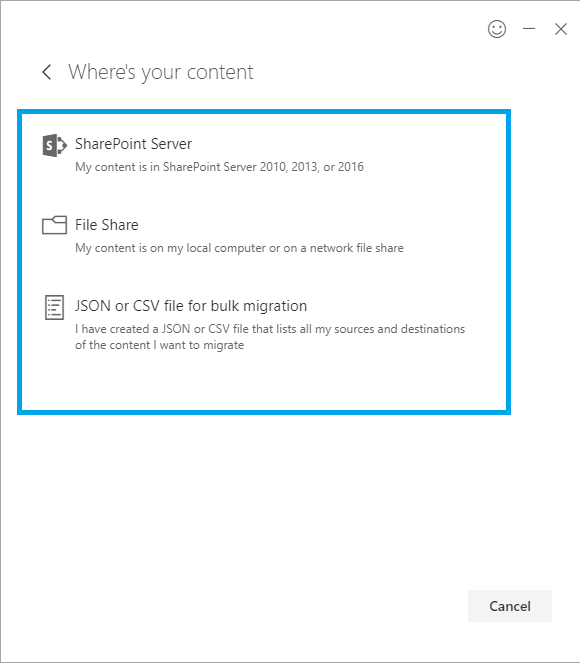
- In this demo, we will select the SharePoint Server.
- Provide the SharePoint On-Prem URL.
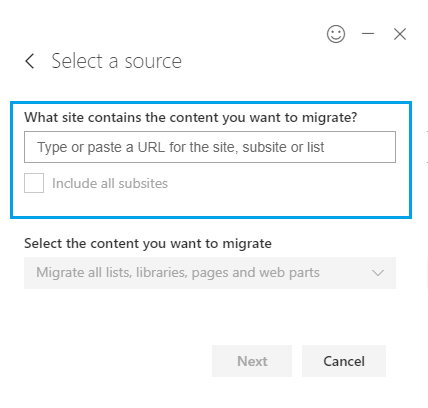
- Provide the Username and Password.
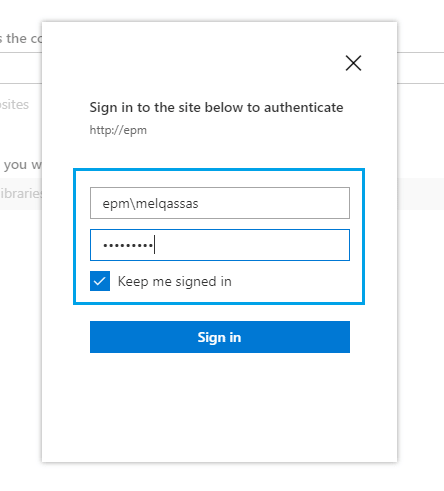
- Select the content you want to migrate like Lists, Libraries, and web parts. then click Next.
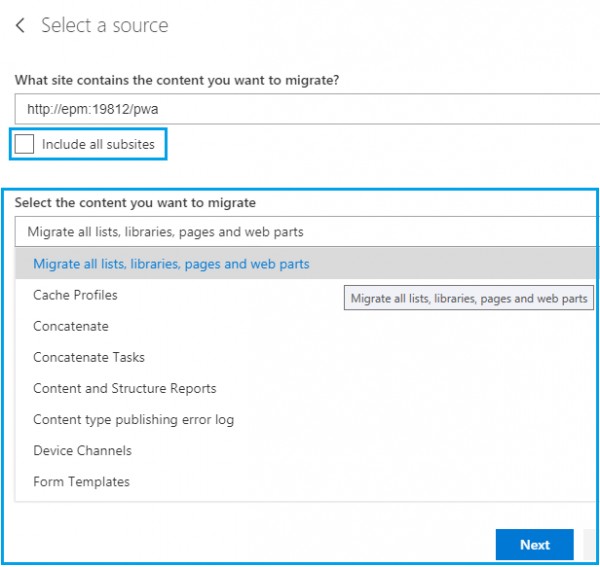
- Now, enter the SharePoint Online site where you want to migrate your content, then click Next.
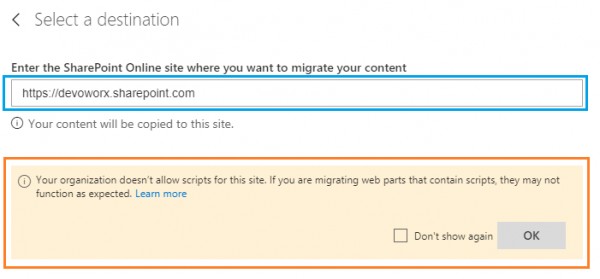
As we earlier mentioned, If you are migrating web parts that contain scripts, they may not function as expected if you not allowed the custom scripts.
- Review your migration info, and provide a name for your migration process.
- Add another source, or proceed or save for later.
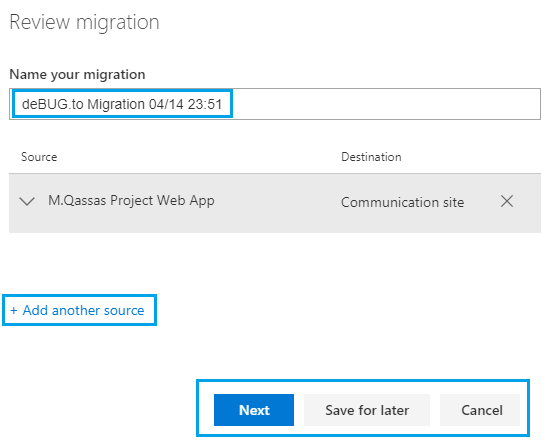
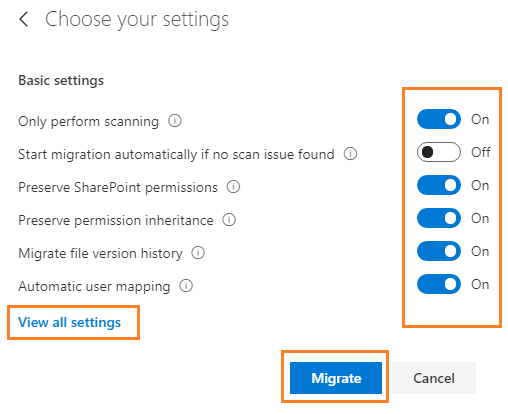
- Wait for the migration scanning to finish, then continue the migration.
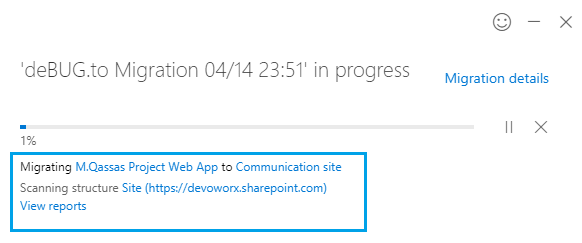
Note: The task cannot be resumed, if you clicked on the close icon besides the progress bar to stop the task.
SharePoint Migration Assessment Tool
The SharePoint Migration Assessment Tool (SMAT) is a simple command-line executable that will scan the contents of your SharePoint farm to help identify the impact of migrating your server to SharePoint Online with Office 365.
It also includes the SharePoint Migration Identity Management Tool, that performs identity mapping by scanning SharePoint, Active Directory, and Azure Active Directory.
As the tool is designed to run without impacting your environment, you may observe the tool requires one to two days to complete a scan of your environment.
After the scan is complete, you can find output files in the Logs directory. This is where you will find the summary and more detailed insights into the scenarios that could be impacted by migration.
Note: SharePoint Migration Assessment Tool is very helpful for complex and big data migration
Download
Mover Migration Tool
Mover is a Cloud File Migrations to Office 365, it's acquired by Microsoft to simplify and speed file migration to Microsoft 365
You may also like to read